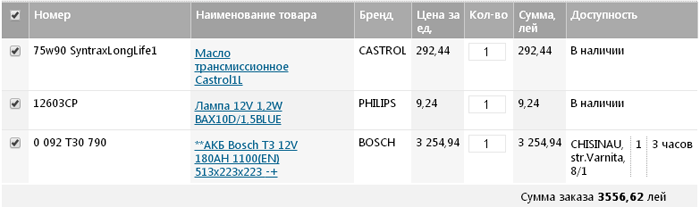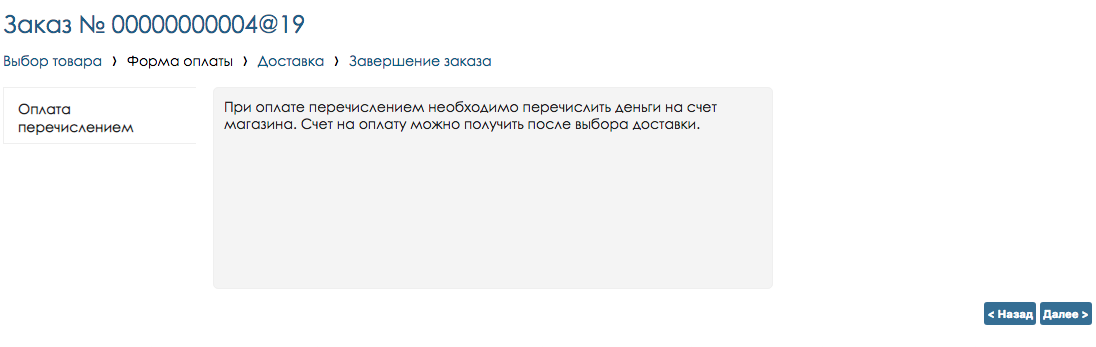7. Отслеживание заказов
Во вкладке «Заказы» отображены все оформленные Вами заказы. Благодаря этой вкладке Вы можете отслеживать состояние заказов в режиме реального времени. Войти в нее можно двумя способами:
· кликнув на "заказы" в сплывающем списке "мой кабинет" а правом верхнем углу (Рис.7.1);
· в резюме заказа кликнув на кнопку «К списку заказов» (Рис.6.4.1);

Рис.7.1
Во вкладке «Заказы» вы можете увидеть номер заказа, дату, склад отгрузки для данного заказа, сумму заказа, состояние в котором находится заказ (колонка статус), Вы можете проверить оплачен заказ или нет, можете продублировать заказ, можете увидеть тип доставки, выбранный для данного заказа (самовывоз/доставка). Обращаем Ваше внимание, что при наведении на пиктограммы всплывают подсказки, призванные облегчить Вам навигацию.
Полезные опции:
Вы можете продублировать существующий заказ (например, выполненный ранее заказ) нажав пиктограмму « », расположенную в строке интересующего Вас заказа.
», расположенную в строке интересующего Вас заказа.
У Вас есть возможность использовать фильтры для нахождения интересующего Вас заказа (Рис.7.2)

Рис.7.2
Вы можете фильтровать заказы по номеру, по диапазону дат, по наименованию товаров в заказе и по статусу заказа. Для этого введите в нужное поле интересующую Вас информацию и нажмите кнопку «Применить фильтр» (Рис.7.2).
8. Вкладка «Мой кабинет»
Вкладка «Мой кабинет» является личным кабинетом пользователя и включает в себя всю информацию, касающуюся отношений между клиентом и интернет-магазином. Вкладка «Мой кабинет» включает в себя следующие разделы: «Корзина», «Заказы», «Акт сверки», «Клиенты», «Профиль», «VIN запросы», «Мероприятия», «Акции» «Online-запись на СТО». Рассмотрим подробнее каждый из этих разделов.
8.1 «Корзина»
В корзине отображена вся необходимая информация по товарам, которые были в нее добавлены: каталожный номер, наименование, производитель, цена за единицу, количество, сумма, срок доступности товара. (Рис.8.1)
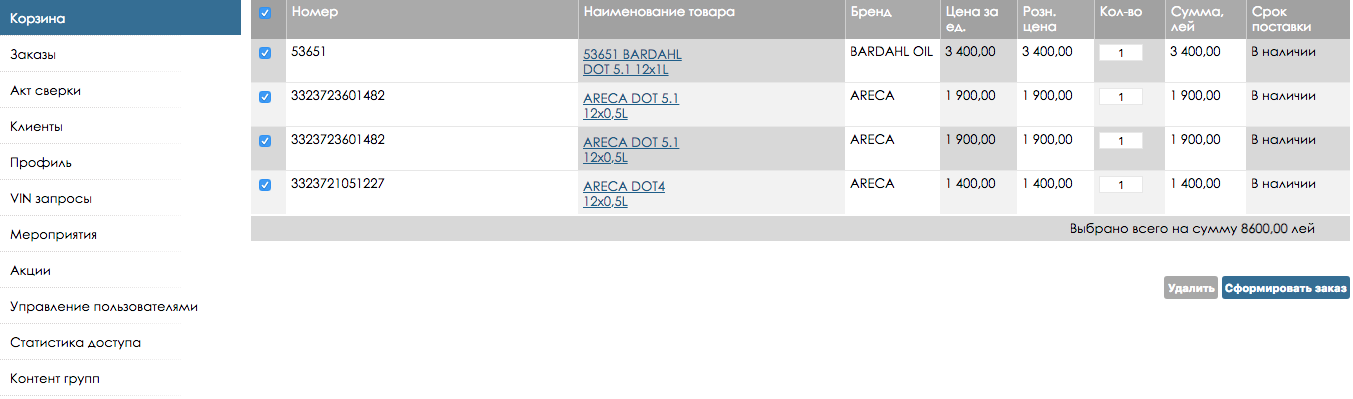
Рис.8.1
8.2 «Заказы»
Во вкладке «Заказы» отображены все оформленные Вами заказы. Благодаря этой вкладке Вы можете отслеживать состояние заказов в режиме реального времени.
Во вкладке «Заказы» вы можете увидеть номер заказа, дату, склад отгрузки для данного заказа, сумму заказа, состояние в котором находится заказ (колонка статус), Вы можете проверить оплачен заказ или нет, можете продублировать заказ, можете увидеть тип доставки, выбранный для данного заказа (самовывоз/доставка). (Рис.8.2)
Обращаем Ваше внимание, что при наведении на пиктограммы всплывают подсказки, призванные облегчить работу.

Рис.8.2
8.3 «Акт сверки»
В данной вкладке Вы можете произвести акт сверки между Вами и интернет-магазином. Для того чтобы это сделать, Вам необходимо выбрать период, за который Вы хотите получить список выданных накладных и нажать кнопку «Сверить». (Рис.8.3)
Для того чтобы посмотреть товары, входящие в накладную, кликните на нее.
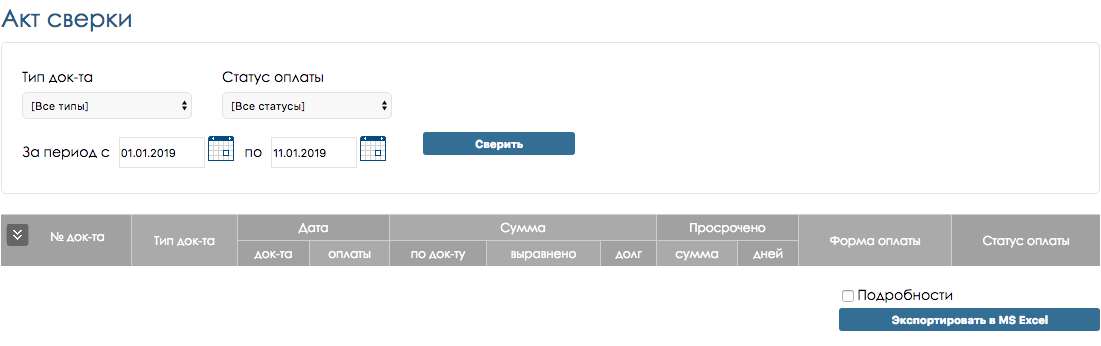
Рис.8.3
8.4 «Клиенты»
Во вкладке «Клиенты» Вы можете совершать следующие операции:
· Выбирать для определенного клиента (Рис.8.4.1 цифра 1) склад отгрузки, по умолчанию присваиваемый заказу (Рис.36 цифра 2);
· Проверять какие дополнительные функции (Рис.8.4.1 цифра 3) присвоены данному клиенту (Рис.36 цифра 1), такие как: «Ключевой» - имеет все права, «Просмотр заказа» - обладает правом просмотра всех заказов, «Просмотр сверки» - обладает правом просмотра акта сверки, «Оплата» - обладает правом осуществления и просмотра оплаты;
· Добавлять новые адреса доставок для данного клиента (Рис.8.4.1 цифра 4);
· Осуществлять запросы на представительство юридических лиц (Рис.8.4.1 цифра 5).

Рис.8.4.1
Рассмотрим подробнее запрос на представительство юридического лица:
У Вас есть возможность работать в интернет-магазине tanauto.kz от имени какого-либо юридического лица. Для того чтобы получить такую возможность, Вам необходимо (Рис.37):
1. Навести курсор мыши на кнопку «мой кабинет»;
2. В выпавшем меню кликнуть «Клиенты»;
3. Ввести Код клиента в графу «Код клиента», которого Вы хотите представлять;
4. Нажать кнопку «Отправить запрос».


Рис. 8.4.2
После того, как Вы отправите запрос на представительство, в таблице «Представительства» появится Ваш запрос со статусом « » - ожидание утверждения. (Рис. 8.4.3)
» - ожидание утверждения. (Рис. 8.4.3)

Рис.8.4.3
После того, как наш сотрудник проверит и утвердит Ваш запрос, Вы сможете совершать заказы от имени данного юридического лица.
Для того чтобы переключиться с режима работы «физическое лицо» на режим работы «юридическое лицо» выберите в правом верхнем углу в соответствующем окошке желаемого клиента. (Рис.8.4.4)

Рис.8.4.4
8.5 «Личные данные»
Во вкладке «Профиль», в соответствующих колонках, Вы можете изменять информацию о себе, пароль, а также подписаться на почтовую рассылку. (Рис.8.5)
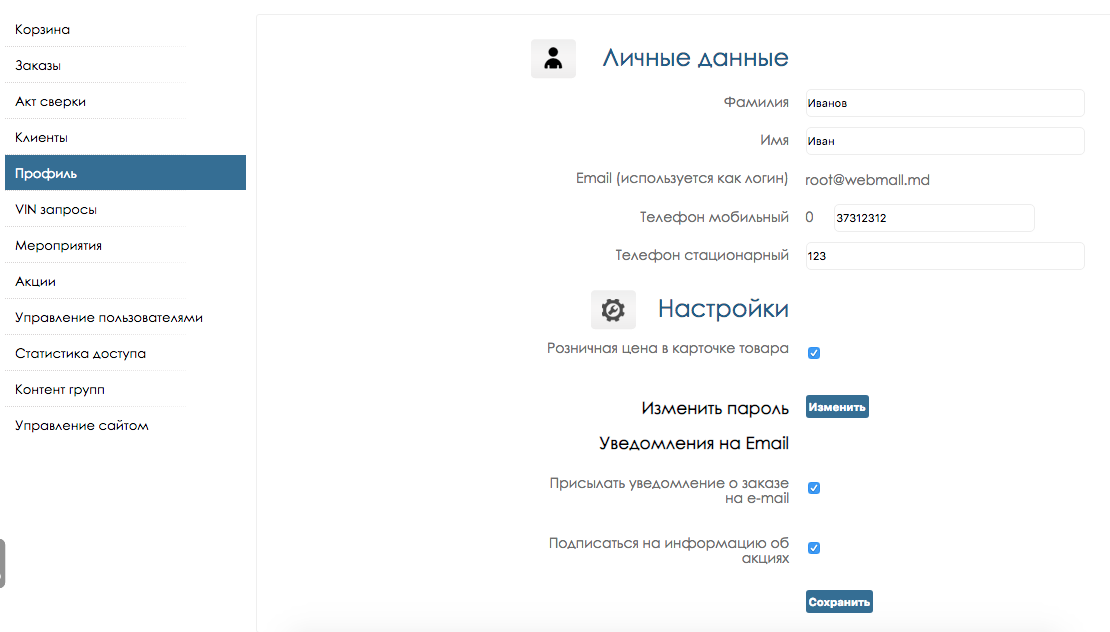
Рис.8.6
8.6 «VIN запросы»
В случае если Вы не уверены в том, что можете правильно подобрать необходимую деталь самостоятельно, Вы можете воспользоваться помощью наших экспертов. Для этого войдите во вкладку «VIN запросы» (Рис.8.6.1) и кликните кнопку «Новый запрос».

Рис.8.6.1
В открывшейся форме (Рис.8.6.2) заполните данные по автомобилю, деталь на который Вы ищете. Для корректного заполнения данных рекомендуем Вам воспользоваться техпаспортом автомобиля. После ввода параметров автомобиля внесите в колонку «Наименование детали» название требуемой Вам детали и необходимое количество. После чего нажмите кнопку «Добавить» и «Отправить запрос».

Рис.8.6.2
Полезные опции:
Вы можете получить консультацию на неограниченное количество деталей в рамках одного запроса, для этого введите первый запрос и вместо нажатия «Отправить запрос» кликните кнопку «Добавить» (Рис.8.6.2). Первая введенная Вами деталь сохранится и откроется форма для ввода второй детали. После того как Вы введете все интересующие Вас детали нажмите кнопку «Отправить запрос» (Рис.8.6.2).
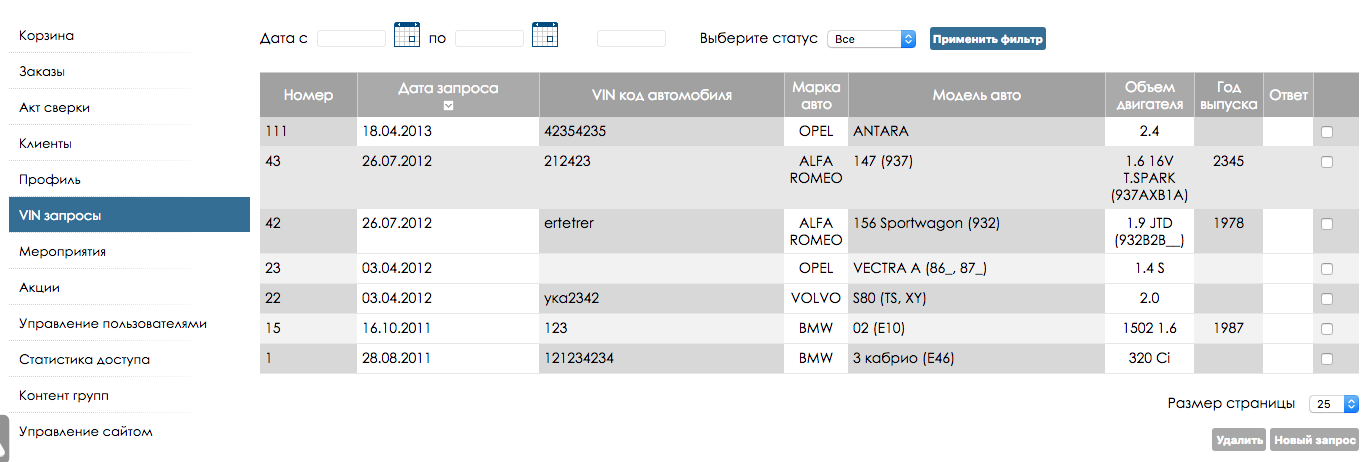
Рис.8.6.3
Введенный Вами запрос появится в закладке «VIN запросы» (Рис.8.6.3). После того как наши специалисты обработают Ваш запрос, в графе «Ответ» появится соответствующий значок. После чего Вы сможете смело заказывать в нашем интернет-магазине подобранную деталь. Для этого Вам надо вбить в строке поиска (в правом верхнем углу) каталожный номер детали, подобранной в соответствии с Вашим запросом.
Полезные опции:
Вы можете фильтровать сформированные Вами VIN запросы в соответствии с критериями, указанными в шапке таблицы (дата, статус, деталь). Для этого задайте критерии фильтровки и нажмите кнопку «Применить фильтр». (Рис.8.6.3)
Кроме того, Вы можете удалить ненужные запросы используя кнопку «Удалить». (Рис.8.6.3)
8.7 «Мероприятия»
Во вкладке «Мероприятия» отображаются прошедшие и будущие мероприятия, организованные компанией, которые Вы можете посетить.
8.8 «Акции»
Во вкладке «Акции» отображаются прошедшие и текущие акции, в которых клиент может принять участие и выиграть ценные призы. Кроме того, можно просмотреть победителей акции, кликнув на надпись «Победители» (Рис.8.8)
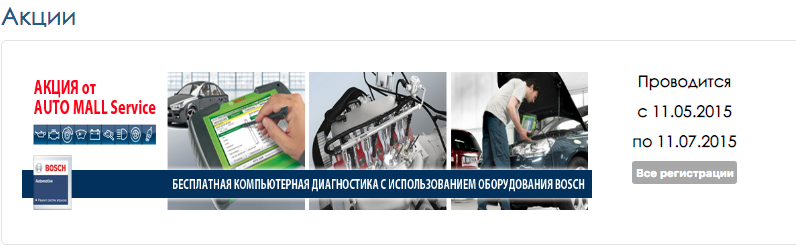
Рис.8.8
8.9 «Онлайн-запись на СТО»
Страница «Онлайн-запись на СТО» позволяет произвести предварительную запись на один из TANAUTO СТО, находящиеся в Алматы.
Перейти на страницу «Онлайн-запись на СТО» можно:
- нажав на изображение «Онлайн-запись на СТО» на главной странице;
- нажав в всплывающем списке «Мой кабинет» в правом верхнем углу на надпись «Онлайн-запись на СТО»;
- нажав на изображение «Онлайн-запись на СТО» на последней странице оформления заказа;
- нажав на надпись «Онлайн-запись на СТО» в нижней части сайта.
Для записи на обслуживание необходимо вписать данные Вашего автомобиля, выбрать нужный автосервис, желаемую дату и время обслуживания. Далее следует нажать кнопку «Записаться на СТО». После получения и обработки заявки, с Вами свяжется сотрудник компании TANAUTO и подтвердит запись на обслуживание.
Полезные опции:
Вы можете предварительно просмотреть перечень услуг, предоставляемые каждым из автосервисов. Для этого кликните на кнопку «Оказываемые услуги» напротив интересующего Вас автосервиса (Рис.8.9).
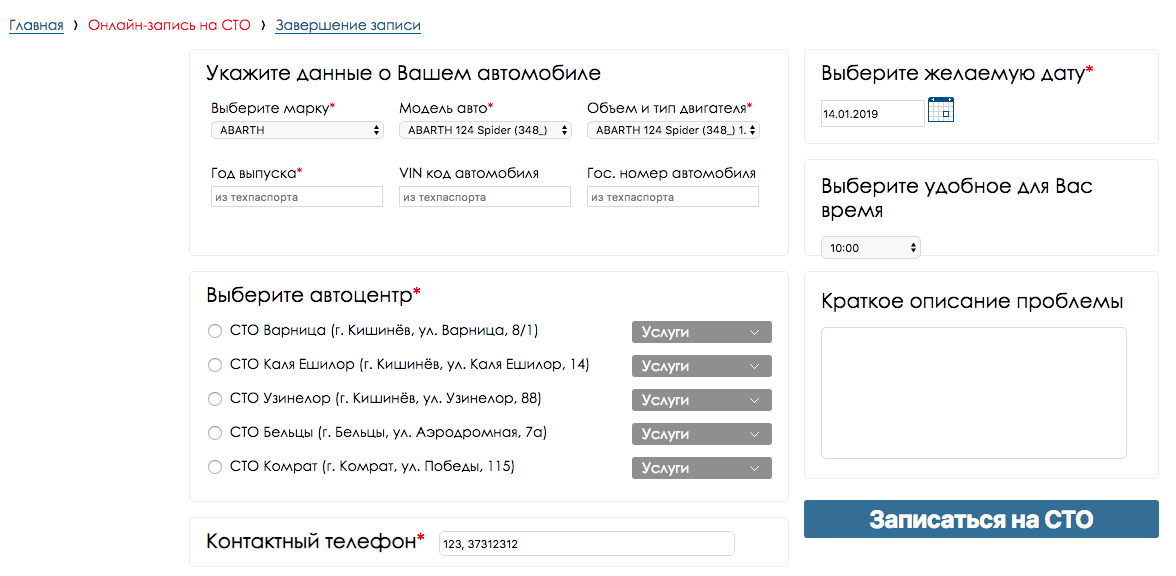
Рис.8.9



 + 7 (747) 111 7333
+ 7 (747) 111 7333


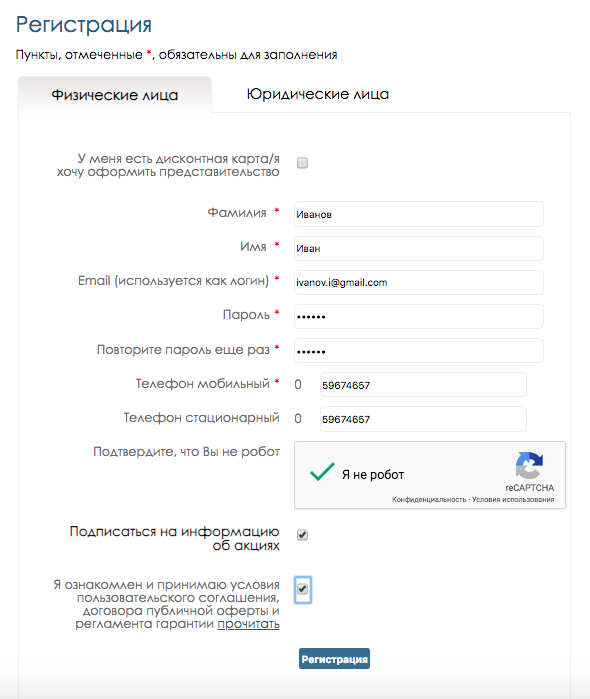
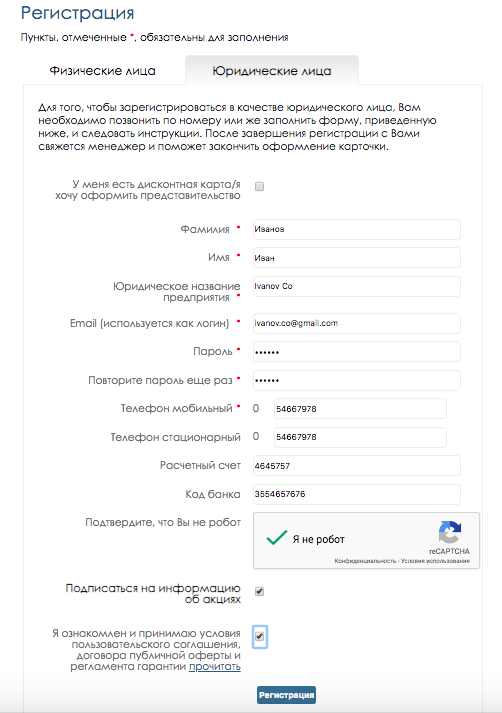
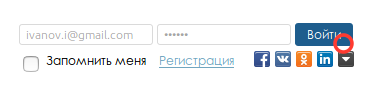
 » - ожидание утверждения. (Рис. 3.2)
» - ожидание утверждения. (Рис. 3.2)

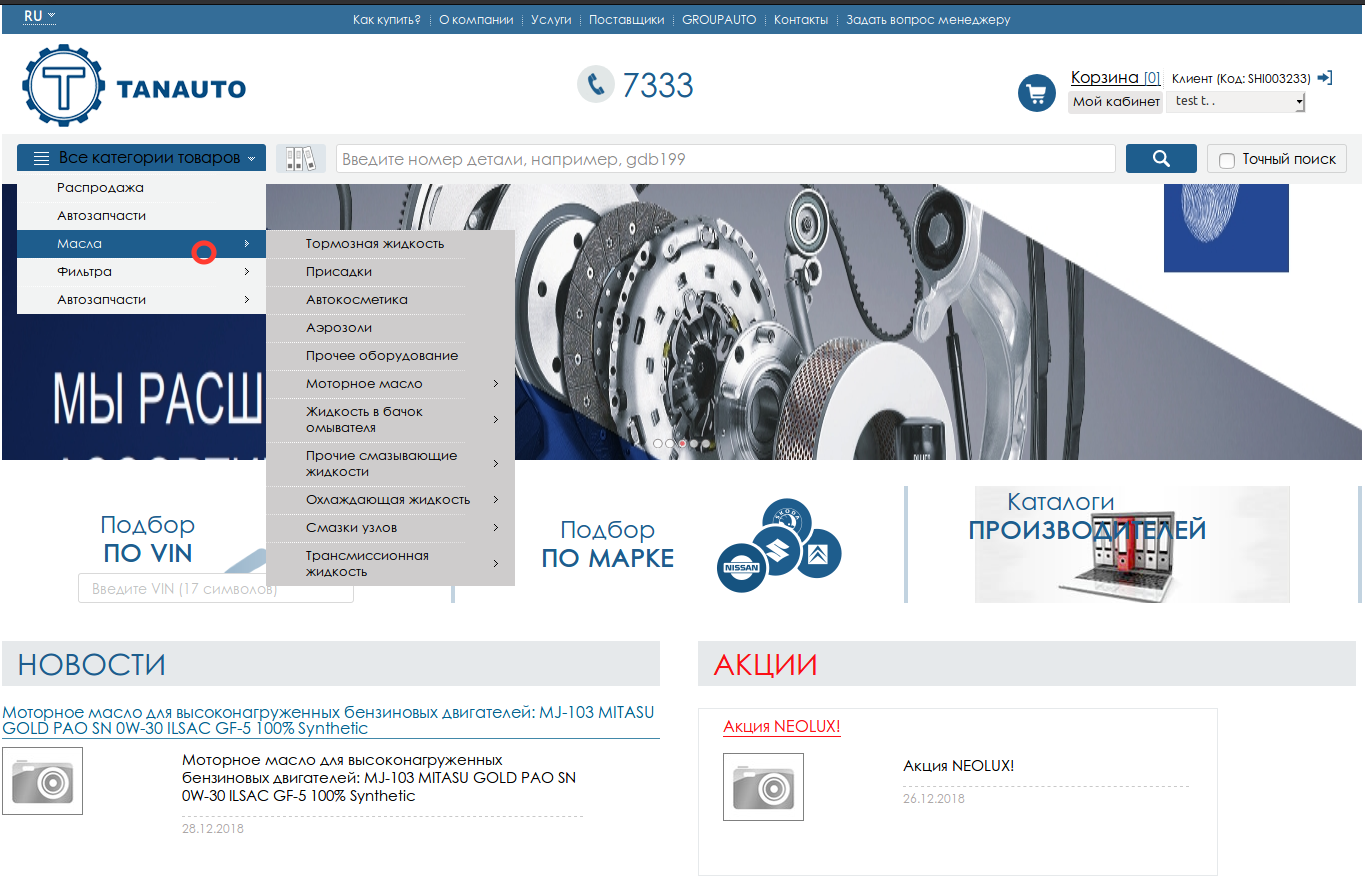
 )
) 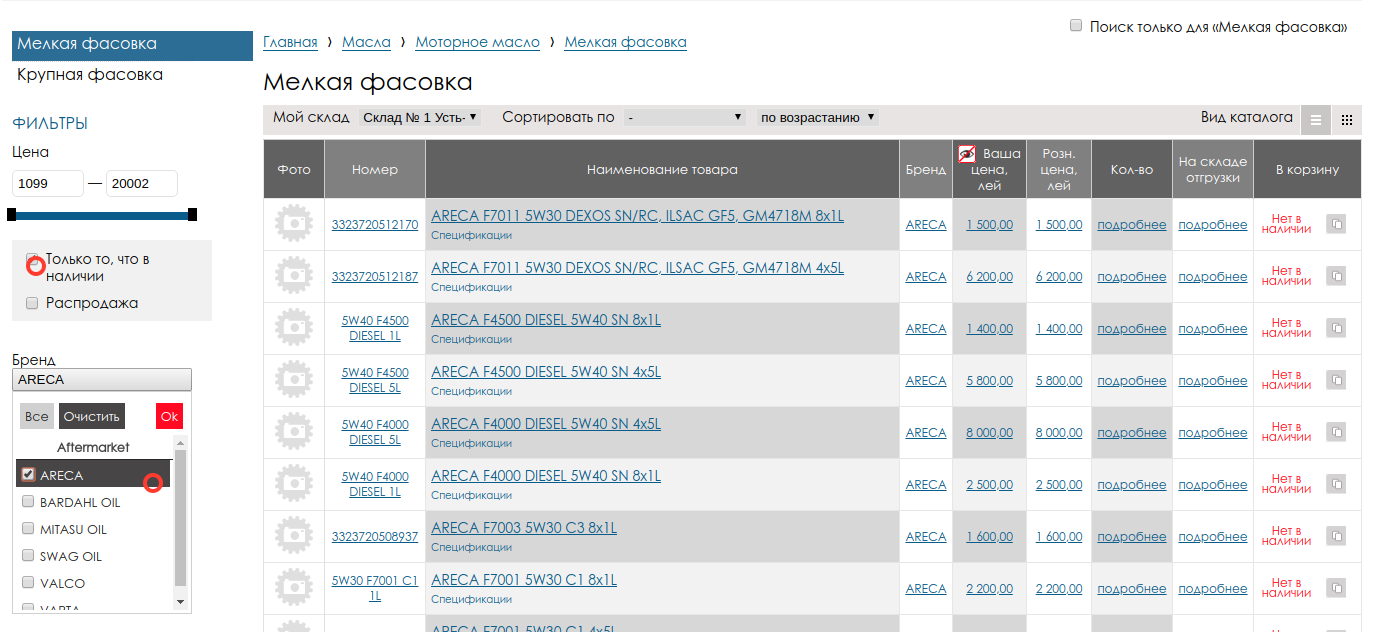
 ) (Рис.4.3).
) (Рис.4.3).
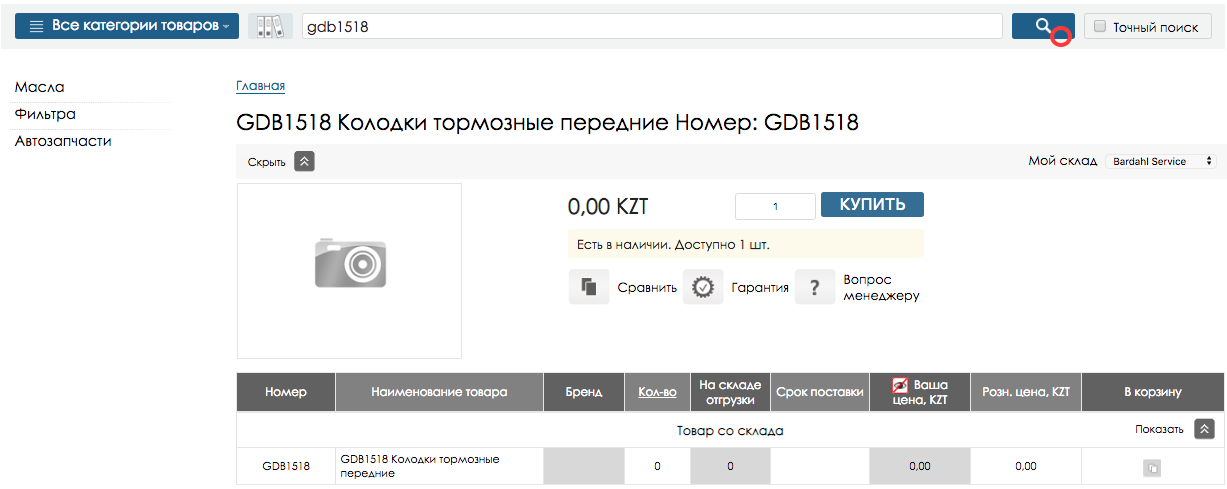
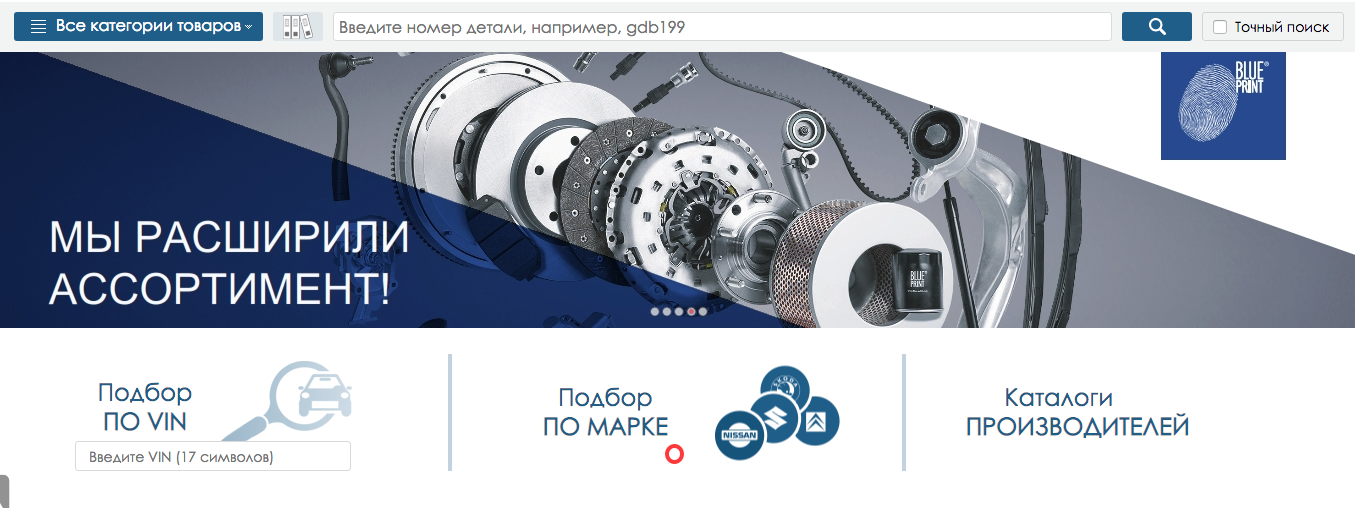
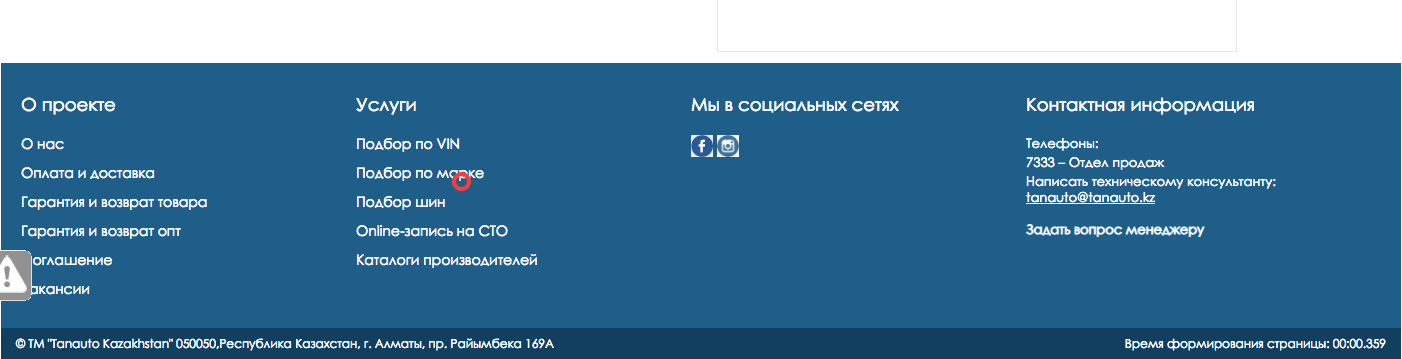
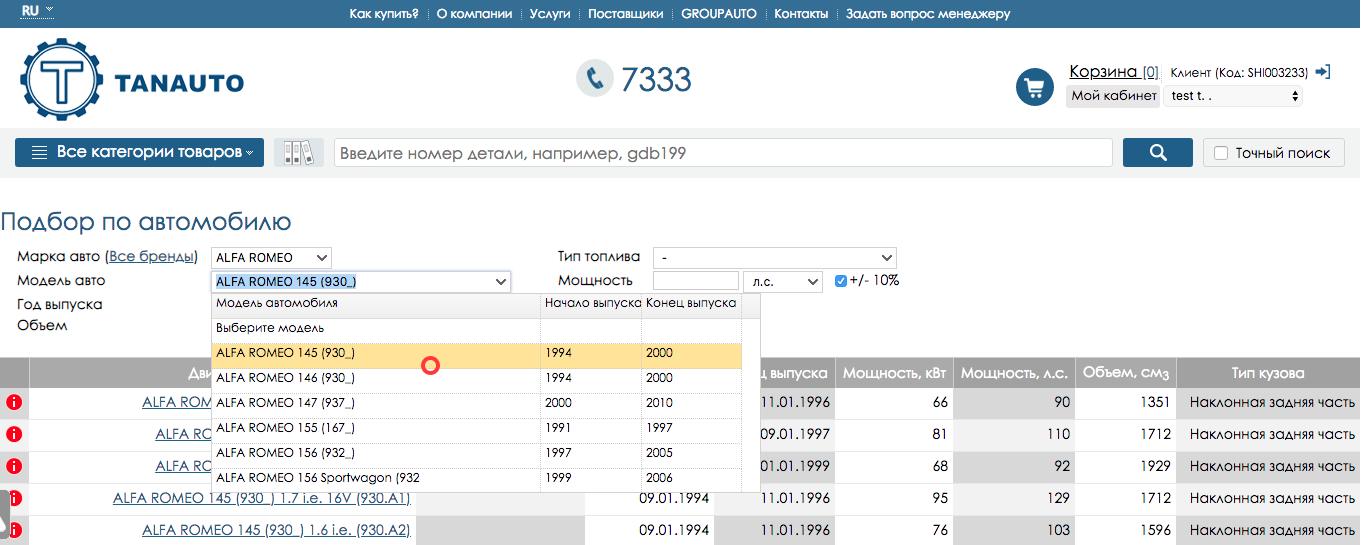
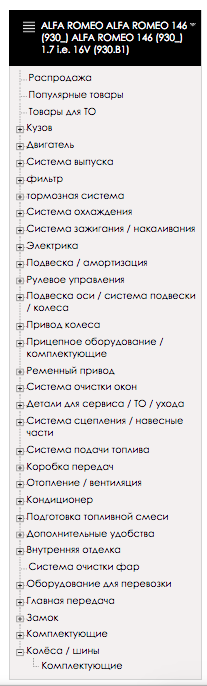
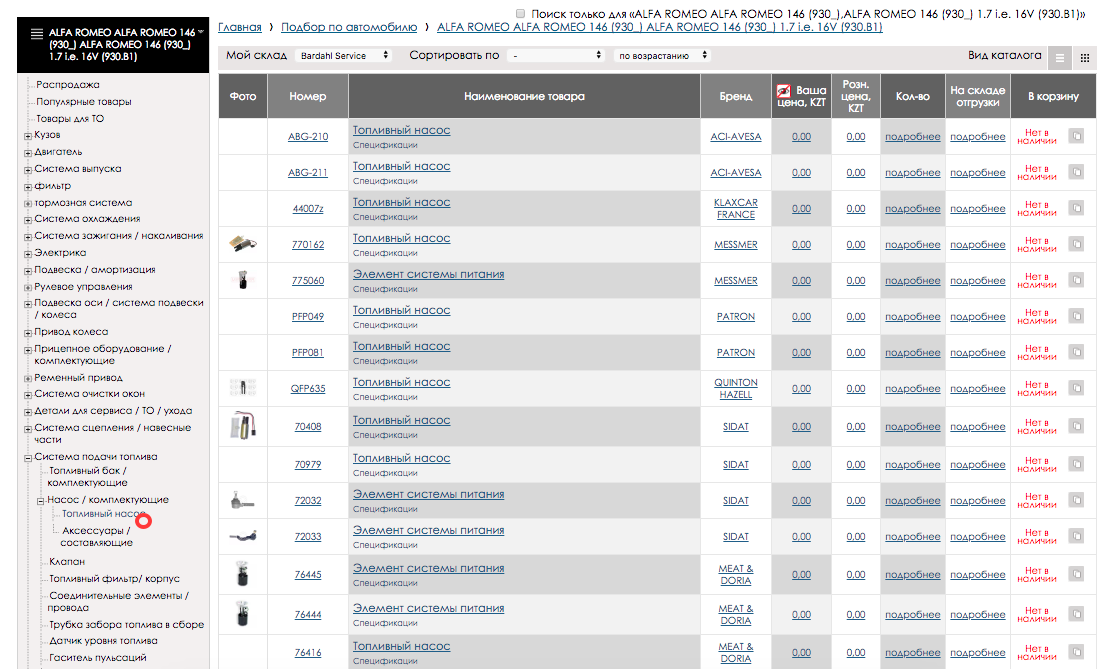

 » в блоке предложений (Рис.4.4.2).
» в блоке предложений (Рис.4.4.2).
 », после чего кликните на пиктограмму «
», после чего кликните на пиктограмму «